GitHub開設とegitについて
おはこんばんちはひふみです。
突然ですが、Git 使ってますか?使ってないんですか?使いません?(とっても簡単に色々な利点を得られるので、この記事を参考に是非利用してみてください。)
まず、この記事の対象者は、
1. Gitを使ってみたいなぁと漠然と思っている人
2. eclipseベースのエディタを使っている人(Miceの方だと、e2studioですね。)
3. なるべくGUIでことを済ませたい人
のかつ条件です。明確に思っている人は、この記事では物足りないと思うので、他の、より詳細な記事を参照してください。
それでは始めていきましょう!
まずは、eclipseなどのエディタを開いてください。このとき、インストールやダウンロードに時間がかかる上、eclipseの再起動を促されたりしますので、あらかじめプロジェクトなどは保存しておきましょう。
次に、"ヘルプ->新規ソフトウェアのインストール"を押してください。
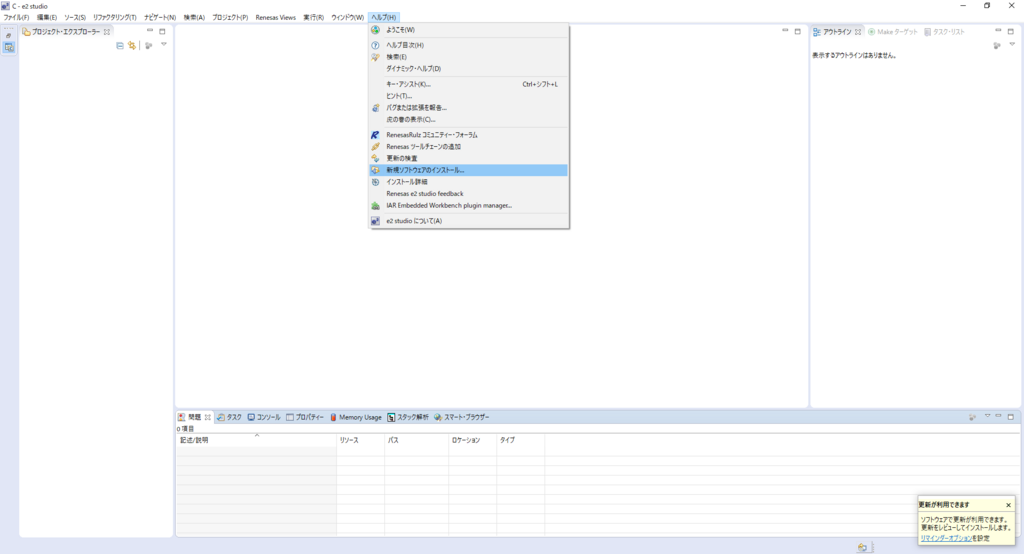
すると以下の様な画面が出てきますので、
赤枠の中に”http://download.eclipse.org/egit/updates”を入力してください。

上のウィンドウで"追加"を押すと以下の様なウィンドウが出てきます。名前は適当なもので良いですが、今回はわかりやすいように"egit"としました。
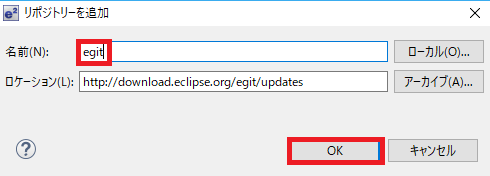
"OK"を押すと、以下の様なウィンドウが出てくるので、"Git integration for Eclipse" と "Java implementation of Git" をチェックし、"次へ"。

あとは何も考えず"次へ"


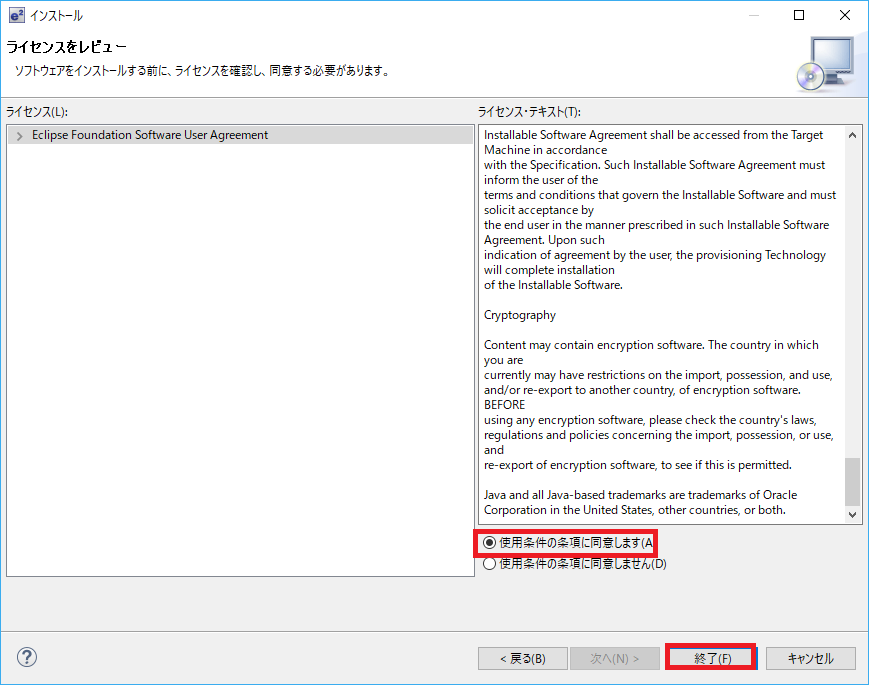
以上の操作が終了すると、ソフトウェアをインストール中という画面が出てくるので、しばし待機しましょう。しばし待機すると、eclipseの再起動を促されますので、従いましょう。再起動が終わると、晴れてegitのインストールが終了しているかと思います。
それでは、早速Git を使用していきます。
まず、なんでもいいので、プロジェクトをcommit(変更の記録を残す作業)してみたいと思います。
以下の画像の通り、Git 連携したいプロジェクトを "右クリック->Team->プロジェクトの共用" で左クリックします。
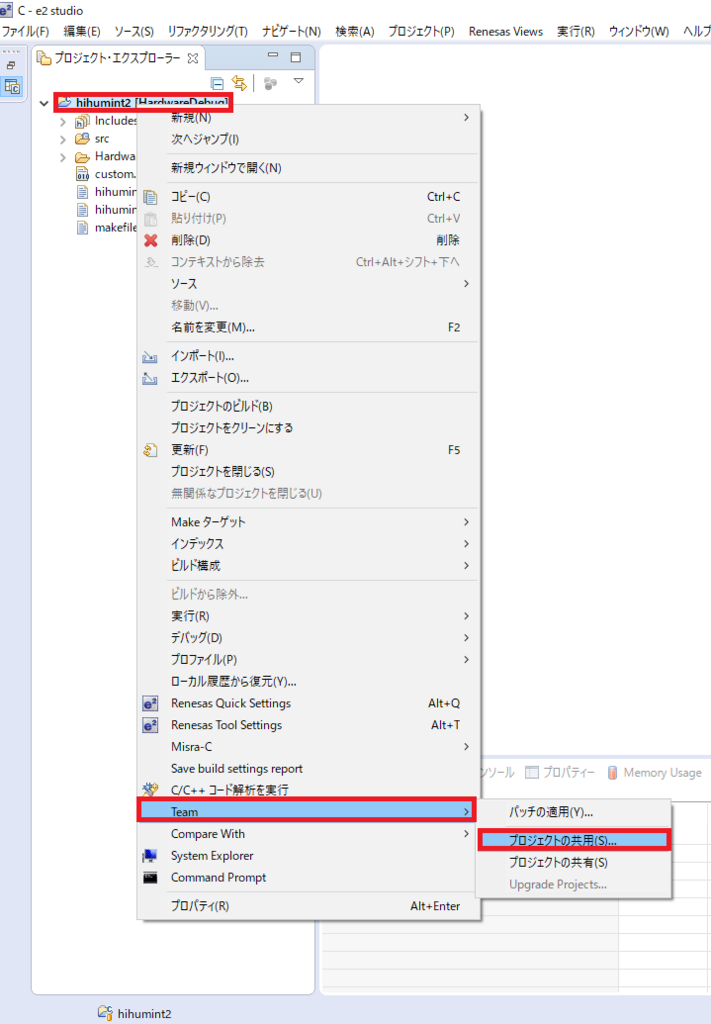
そうすると以下の様な画面が出てきます。ここは、"Git->次へ"で進みましょう。
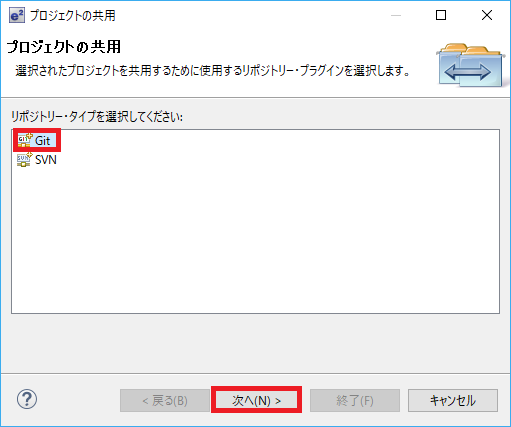
以下の画像と同じチェックマークの状態にすると、Create Repository のボタンが浮かび上がってくると思います(僕はもう押してしまったので沈んでます)。
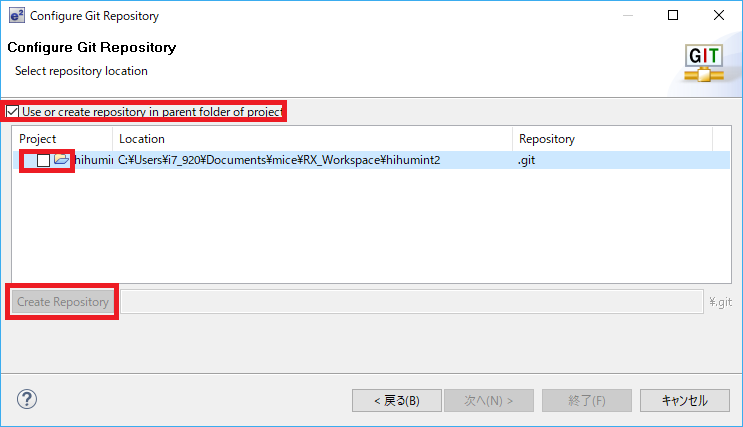
以下の様な状態になったら、"終了" を押します。
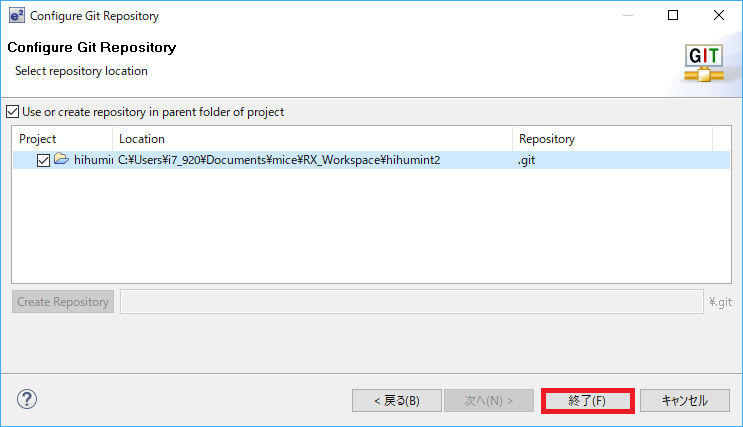
すると、ポップアップ画面が消え、通常のエディタ画面に戻るかと思います。そこで、プロジェクト内のsrcファイルや、その他のファイルに "?" マークがついていることが確認出来ます。
さて、以上の操作が終了した状態で先程の操作( "プロジェクト右クリック->Team")を行うと、先では "プロジェクトの共用" などと出ていた部分が、以下の図の様な形式になっていますね。そこで、今回はcommitという操作をします。
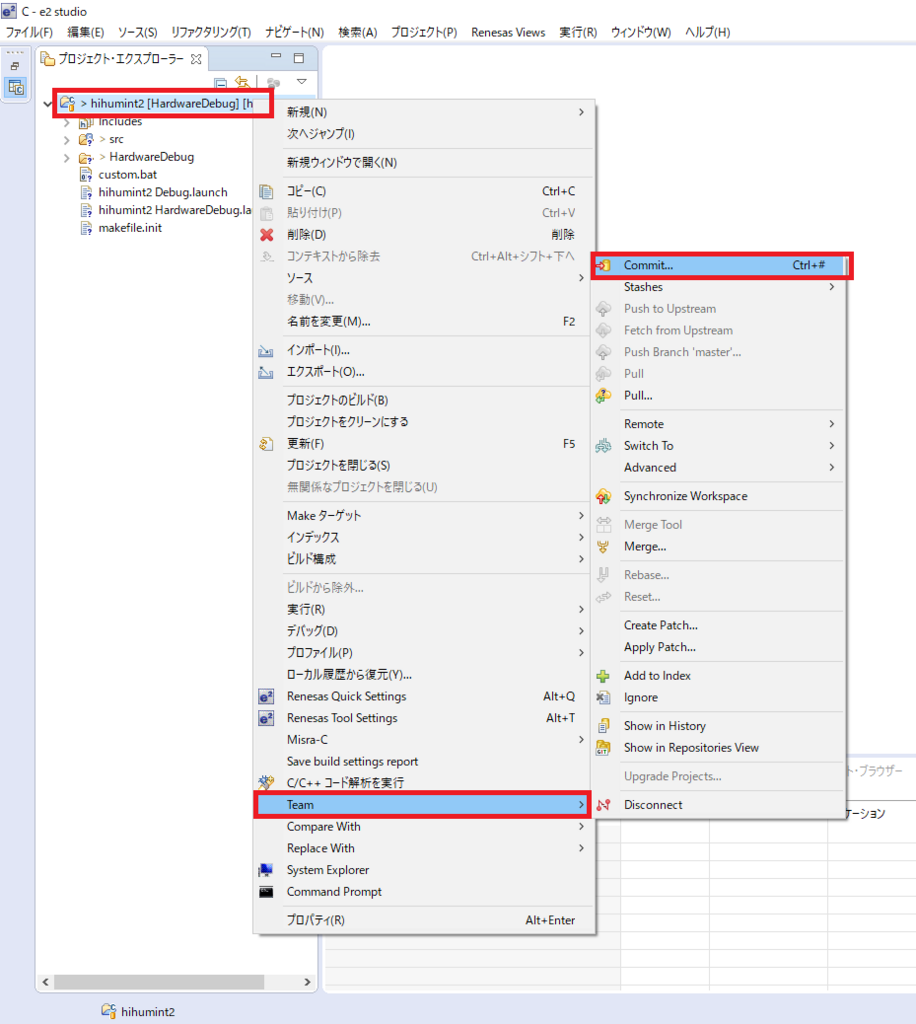
すると、以下の画面(Git Staging)がエディタの下側に現れます(環境によっては異なるかも)。Git Staging上の++ボタンを押すと、
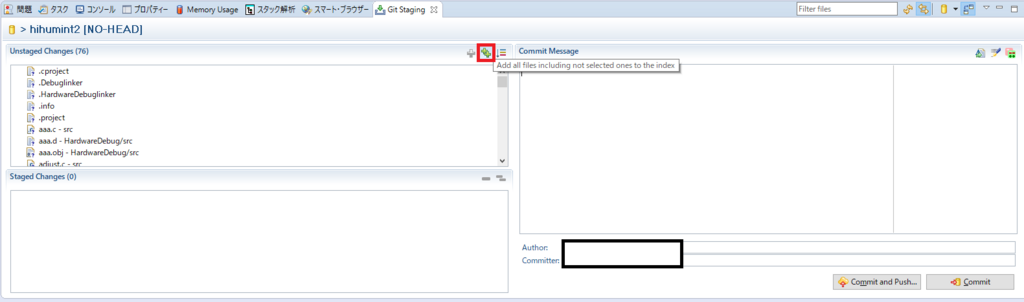
全ての項目が下の枠内に移ります(このとき、git 記録に残したくないものはドラッグアンドドロップで上の枠内に戻してもいいです。が、そんなに変化は無いと思うので僕は全部移します。)。
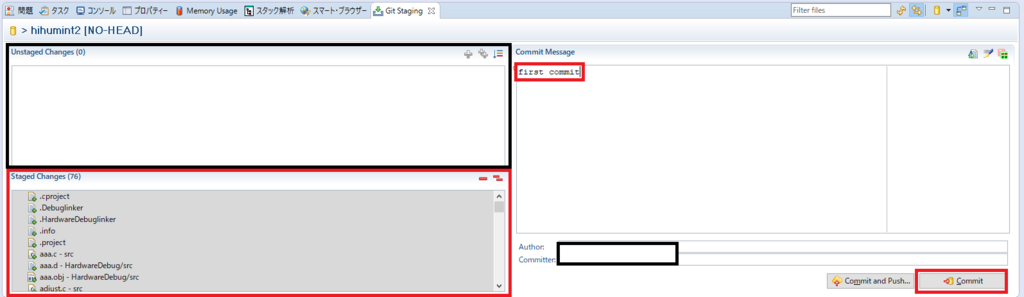
次に、Commit Messageの枠内に、今後、変化の歴史としてわかりやすい記述を残しておきましょう。今回は "first commit" としておきます。そして、 "Commit" します。Commit に成功すると、Git Staging の画面がクリアになります。(((Author, Commiter の欄は、名前とメアドが打ち込まれてました。皆さんの環境はどうなっているのでしょう?ちょっと把握不足です。
さて、Commit が終了しました。すると、先程 "?" マークの付いていたファイルは、異なるアイコンになっていると思います。なんと表現して良いのか分からない形状なので、表現については割愛させて頂きます。
次は、ようやくGitHub などへのpush 操作の説明です。が、その前に、GitHub や、Bitbucket のアカウントを持っていない方(オア条件です。)は、作成しましょう。これは恐らくスムーズに出来るかと思います。更に、アカウントを開設出来たら、リポジトリを作成する項目があるので、作ってみてください。これは、プロジェクトの名前と同一である必要はありません。しかし、私はこんがらがってしまう質なので、同一のリポジトリにしています。
リポジトリを作成出来たら、またこの記事に戻ってきてくださいね。
戻ってきて頂けましたでしょうか?それでは、push 操作の説明をしていきます。push 操作も、Commit と似たような操作で、今度は "右クリック->Team->Remote->Push" といった操作を行います。
すると、以下の様なポップアップウィンドウが現れるので、URL(URl)の枠に、先程作成したリポジトリを入力してください。また、Authenticationの項目は、メールアドレスと、パスワードを入力します。
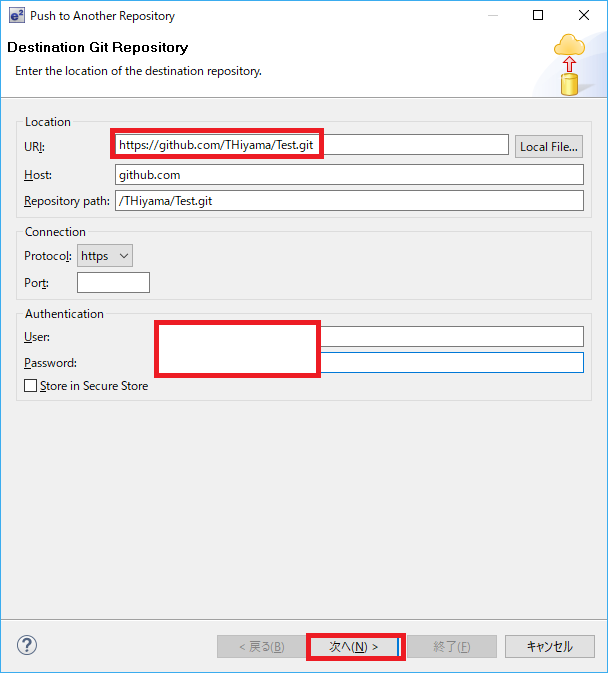
上のウィンドウで "次へ" を押すと、以下の様な画面になります。"Source ref:" の項目で、"▽" を押します。"master [branch]" を選択し、"Add Spec" をクリックします。
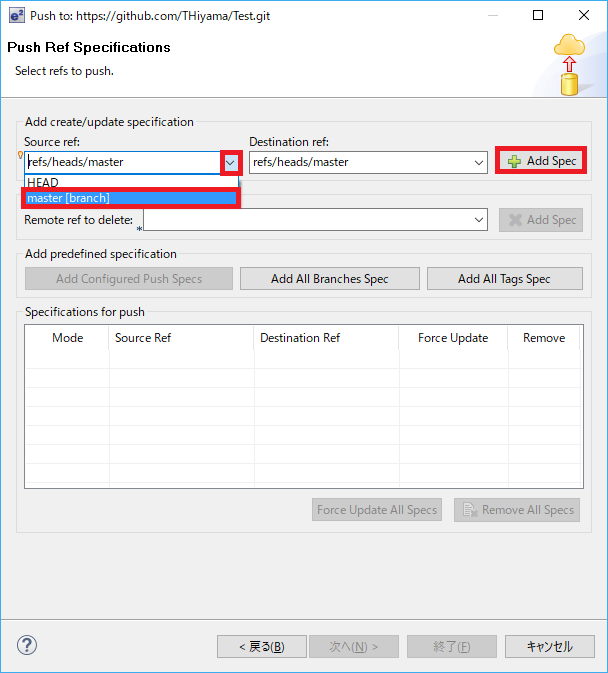
上記の操作が終了すると、"終了" が浮き上がってきますので、クリックしましょう。
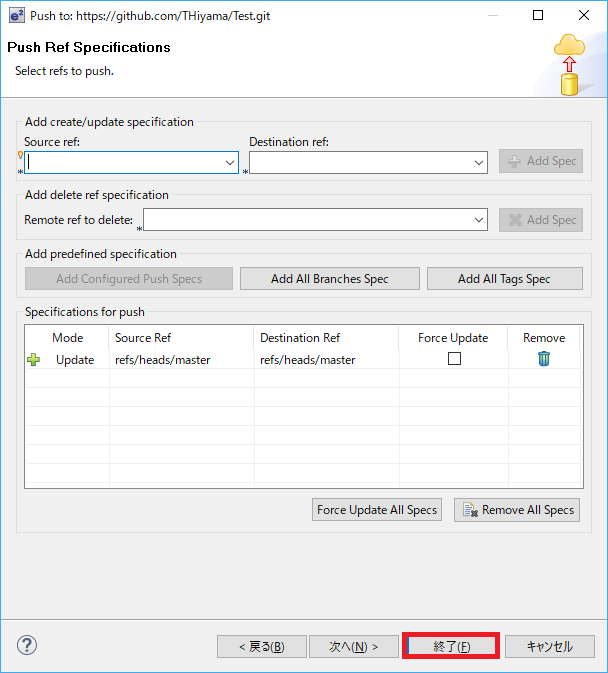
すると、新たなポップアップウィンドウが出てきます。それも "終了" を押します。以上の操作が終了すると、通常のエディタ画面に戻っています。
これで、晴れてGitHubなどのリモートリポジトリにsrcファイルなどを記録することが出来ました。(後ほどpullについての項目も書き加えたいと思います。)
以上がegitの操作でした。お疲れ様です。Commit, push, pull などの単語は使っていくうちに当たり前になっていくと思うので、まずは、使って慣れることから始めましょう。
それでは、素晴らしいGit ライフを!